Beginner Guide 1 - Definitions
This guide is a short version of ROS Tutorial for Beginner which lists useful terms, packages, and commands for quickly understand about the basic of ROS.
Last update: 2022-05-07
Table of Content
This guide was created by using ROS Melodic on Ubuntu 18.04 LTS.
The official guide is at https://wiki.ros.org/ROS/Tutorials.
An ebook for further reference: A Gentle Introduction to ROS by Jason M. O’Kane.
Install ROS#
There is more than one ROS distribution supported at a time. Some are older releases with long term support, making them more stable, while others are newer with shorter support life times, but with binaries for more recent platforms and more recent versions of the ROS packages that make them up. Recommend ones of the versions below:
ROS Melodic Morenia
Released May, 2018
LTS until May, 2023
Recommended for Ubuntu 18.04
ROS Noetic Ninjemys
Released May, 2020
LTS until May, 2025
Recommended for Ubuntu 20.04
What is the difference between ROS Melodic model and Noetic model?
There aren’t many differences at the base level. The ROS Noetic is recommended for Ubuntu 20.04 whereas ROS Melodic for Ubuntu 18.04:
| Feature | ROS Noetic | ROS Melodic |
|---|---|---|
| Python | 3.8 | 2.7 |
| Gazebo | 11.x | 9.0 |
| OpenCV | 4.2 | 3.2 |
Detailed comparison is at repositories.ros.org.
Choose the ROS version based on the installed OS. Here, Melodic is used on Ubuntu 18.04.
Configure repositories#
Configure the Ubuntu repositories to allow “restricted,” “universe,” and “multiverse” by following the Ubuntu guide.
Setup source list to get ROS packages:
sudo sh -c 'echo "deb http://packages.ros.org/ros/ubuntu $(lsb_release -sc) main" > /etc/apt/sources.list.d/ros-latest.list'
Add keys:
sudo apt install -y curl && \
curl -s https://raw.githubusercontent.com/ros/rosdistro/master/ros.asc | sudo apt-key add -
Then pull the package list:
sudo apt update
Finally, install a desktop-full package as recommended to start learning:
sudo apt install -y ros-melodic-desktop-full && \
sudo apt install -y ros-melodic-rqt && \
sudo apt install -y ros-melodic-rqt-common-plugins
It’s convenient if the ROS environment variables are automatically added to a bash session every time a new shell is launched:
echo "source /opt/ros/melodic/setup.bash" >> ~/.bashrc && \
source ~/.bashrc
A good way to check the installation is to ensure that environment variables like ROS_ROOT and ROS_PACKAGE_PATH are set:
printenv | grep ROS
ROS_ETC_DIR=/opt/ros/melodic/etc/ros
ROS_ROOT=/opt/ros/melodic/share/ros
ROS_MASTER_URI=http://localhost:11311
ROS_VERSION=1
ROS_PYTHON_VERSION=2
ROS_PACKAGE_PATH=/opt/ros/melodic/share
ROSLISP_PACKAGE_DIRECTORIES=
ROS_DISTRO=melodic
Build packages#
Build packages are needed for code compilation.
sudo apt install -y python-rosdep python-rosinstall python-rosinstall-generator python-wstool build-essential
Initialize the package rosdep to track package dependency:
sudo rosdep init && \
rosdep update
ROS Workspace#
A catkin workspace is a folder where to modify, build, and install catkin packages.
The catkin_make command is a convenience tool for working with catkin workspaces. Running it the first time in a workspace, it will create a CMakeLists.txt link in the ‘src’ folder.
mkdir -p catkin_ws/src && \
cd catkin_ws && \
catkin_make
In the current directory, it should now have a build and devel folder. Inside the devel folder, there are now several setup.*sh files. Sourcing any of these files will overlay this workspace on top of current environment.
source devel/setup.bash
To make sure workspace is properly overlaid by the setup script, make sure ROS_PACKAGE_PATH environment variable includes the current workspace directory.
echo $ROS_PACKAGE_PATH
/home/vqtrong/Work/catkin_ws/src:/opt/ros/melodic/share
This also helps ROS to find new packages.
The ROS File system#
For this tutorial, to inspect a package in ros-tutorials, please install a prebuilt package using:
sudo apt install -y ros-melodic-ros-tutorials
Two main concepts of the File Systems:
-
Packages are the software organization unit of ROS code. Each package can contain libraries, executables, scripts, or other artifacts.
-
Manifests (package.xml) is a description of a package. It serves to define dependencies between packages and to capture meta information about the package like version, maintainer, license, etc…
Code is spread across many ROS packages. Navigating with command-line tools such as ls and cd can be very tedious which is why ROS provides tools to help.
File system Tools#
rospack allows getting information about packages.
rospack find roscpp
roscd allows changing directory (cd) directly to a package, and also is able to move to a subdirectory of a package
roscd roscpp # go to cpp package
roscd roscpp/cmake # go to cmake folder inside the cpp package
roscd log # go to the log folder, available after run roscore
Create a ROS Package#
Firstly, use the catkin_create_pkg script to create a new package called beginner_tutorials which depends on std_msgs, roscpp, and rospy:
cd src && \
catkin_create_pkg beginner_tutorials std_msgs rospy roscpp
This will create a beginner_tutorials folder which contains a package.xml and a CMakeLists.txt, which have been partially filled out with the information given in the catkin_create_pkg command.
Build that new workspace again to see beginner_tutorials is added into build folder:
cd .. && \
catkin_make
Add the workspace to the ROS environment:
source devel/setup.bash
To check the direct dependencies of a package:
rospack depends1 beginner_tutorials
To check the indirect dependencies of a package:
rospack depends beginner_tutorials
ROS Nodes#
Quick overview of Graph Concepts:
- Nodes: A node is an executable that uses ROS to communicate with other nodes.
- Messages: ROS data type used when subscribing or publishing to a topic.
- Topics: Nodes can publish messages to a topic as well as subscribe to a topic to receive messages.
- Master: Name service for ROS (i.e. helps nodes find each other)
- Rosout: ROS equivalent of stdout/stderr
- Roscore: Master + Rosout + Ros parameter server (parameter server will be introduced later)
Roscore#
roscore will start up a ROS Master, a ROS Parameter Server and a Rosout logging node
Options:
-h, --help # show this help message and exit
-p, --port= # master port. Only valid if master is launched
-v # verbose printing
-w, --numworkers= # override number of worker threads
-t, --timeout= # override the socket connection timeout (in seconds).
--master-logger-level= # set logger level
# ('debug', 'info', 'warn', 'error', 'fatal')
See more in http://wiki.ros.org/roscore.
Rosnode#
rosnode is a command-line tool for printing information about ROS Nodes.
Commands:
rosnode ping # test connectivity to node
rosnode list # list active nodes
rosnode info # print information about node
rosnode machine # list nodes running on a particular machine
rosnode kill # kill a running node
rosnode cleanup # purge registration information of unreachable nodes
Type rosnode <command> -h for more detailed usage.
Rosrun#
The syntax for rosrun is:
rosrun [--prefix cmd] [--debug] PACKAGE EXECUTABLE [ARGS]
The tool rosrun will locate PACKAGE and try to find an executable named EXECUTABLE in the PACKAGE tree. If it finds it, it will run it with ARGS.
Start with this guide, run the turtlesim_node in the turtlesim package:
rosrun turtlesim turtlesim_node
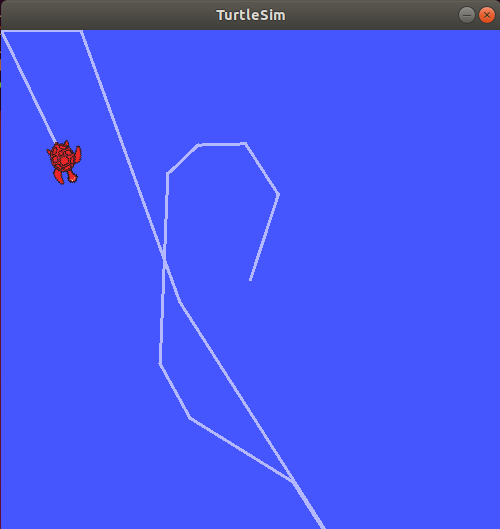
ROS Topics#
Run turtle keyboard turtle_teleop_key node in a new terminal:
rosrun turtlesim turtle_teleop_key
After that, the turtle can be moved by using keyboard arrow keys.
The turtlesim_node and the turtle_teleop_key node are communicating with each other over a ROS Topic. turtle_teleop_key is publishing the keystrokes on a topic, while turtlesim subscribes to the same topic to receive the keystrokes.
Rqt_graph#
The rqt_graph tool creates a dynamic graph of what’s going on in the system. rqt_graph is part of the rqt package.
sudo apt install -y ros-melodic-rqt && \
sudo apt install -y ros-melodic-rqt-common-plugins
Run rqt_graph in a new terminal:
rosrun rqt_graph rqt_graph
The turtlesim_node and the turtle_teleop_key nodes are communicating on the topic named /turtle1/command_vel.
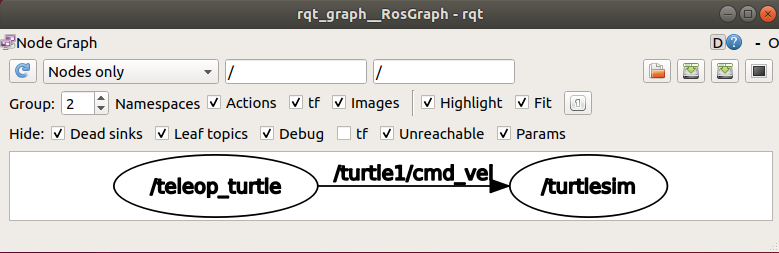
Rostopic#
The rostopic tool allows getting information about ROS topics.
rostopic bw # display bandwidth used by topic
rostopic echo # print messages to screen
rostopic hz # display publishing rate of topic
rostopic list # print information about active topics
rostopic pub # publish data to topic
rostopic type # print topic type
ROS Messages#
Communication on topics happens by sending ROS messages between nodes. For the publisher (turtle_teleop_key) and subscriber (turtlesim_node) to communicate, the publisher and subscriber must send and receive the same type of message. This means that a topic type is defined by the message type published on it. The type of the message sent on a topic can be determined using rostopic type.
rostopic type /turtle1/cmd_vel
geometry_msgs/Twist
The command rosmsg show prints out the details of the message:
rosmsg show geometry_msgs/Twist
geometry_msgs/Vector3 linear
float64 x
float64 y
float64 z
geometry_msgs/Vector3 angular
float64 x
float64 y
float64 z
Publish a message#
A message can be published through command line:
rostopic pub [topic] [msg_type] [args]
For example, to send one message on the topic /turtle1/cmd_vel using message type geometry_msgs/Twist and its required -- parameters '[2.0, 0.0, 0.0]' '[0.0, 0.0, 1.8]', enter the below command:
rostopic pub -1 \
/turtle1/cmd_vel \
geometry_msgs/Twist \
-- '[2.0, 0.0, 0.0]' '[0.0, 0.0, 1.8]'
To continuously send message at the rate of 1Hz, use -r 1 options:
rostopic pub -r 1 \
/turtle1/cmd_vel \
geometry_msgs/Twist \
-- '[2.0, 0.0, 0.0]' '[0.0, 0.0, -1.8]'
The rate of message can be inspected by using the command rostopic hz:
rostopic hz /turtle1/pose
Rqt_plot#
The rqt_plot tool displays a scrolling time plot of the data published on topics:
rosrun rqt_plot rqt_plot
In the new window that should pop up, a text box in the upper left corner gives the ability to add any topic to the plot. Typing /turtle1/pose/x will highlight the plus button, previously disabled. Press it and repeat the same procedure with the topic /turtle1/pose/y. Now the turtle’s x-y location is plotted in the graph.
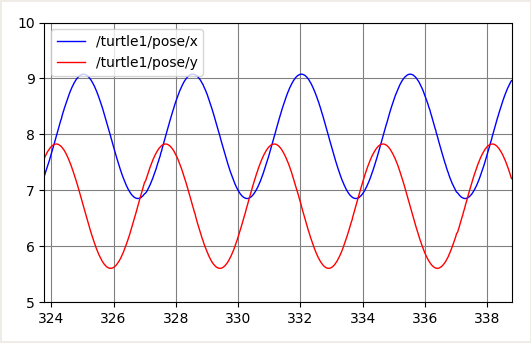
ROS Services#
Services are another way that nodes can communicate with each other. Services allow nodes to send a request and receive a response.
A rosservice can easily be attached to ROS’s client/service framework with services. Commands that can be used on services are:
rosservice list # print information about active services
rosservice call # call the service with the provided args
rosservice type # print service type
rosservice find # find services by service type
rosservice uri # print service ROSRPC uri
Let’s see current services:
rosservice list
/clear
/kill
/reset
/rosout/get_loggers
/rosout/set_logger_level
/spawn
/turtle1/set_pen
/turtle1/teleport_absolute
/turtle1/teleport_relative
/turtlesim/get_loggers
/turtlesim/set_logger_level
Check the parameter of a service:
rosservice type /clear
std_srvs/Empty
The /clear service shows an Empty parameter, but the /spawn has 4 parameter and returns string:
rosservice type /spawn
turtlesim/Spawn
rosservice type /spawn | rossrv show
float32 x
float32 y
float32 theta
string name
---
string name
The input parameter are x, y, theta and name, and the output is name. Ok, let’s clear the background and spawn a new turtle:
rosservice call /clear && \
rosservice call /spawn 2 2 0.2 ""
Rosparam#
The rosparam tool allows storing and manipulate data on the ROS Parameter Server. The Parameter Server can store integers, floats, boolean, dictionaries, and lists. rosparam uses the YAML markup language for syntax.
In simple cases, YAML looks very natural:
1is an integer,1.0is a float,oneis a string,trueis a boolean,[1, 2, 3]is a list of integers, and{a: b, c: d}is a dictionary.
rosparam has many commands that can be used on parameters, as shown below:
rosparam set # set parameter
rosparam get # get parameter
rosparam load # load parameters from file
rosparam dump # dump parameters to file
rosparam delete # delete parameter
rosparam list # list parameter names
See the list of parameters:
rosparam list
/rosdistro
/roslaunch/uris/host_ubuntu18__43509
/rosversion
/run_id
/turtlesim/background_b
/turtlesim/background_g
/turtlesim/background_r
Here will change the red channel of the background color:
rosparam set /turtlesim/background_r 150
Use get command to see the parameters:
rosparam get / && \
rosparam get /turtlesim/background_g
dump and load option are also available:
rosparam dump [file_name] [namespace]
rosparam load [file_name] [namespace]
For example:
rosparam dump params.yaml
will create a file params.yaml with the content similar to:
rosdistro: "melodic
"
roslaunch:
uris: { host_ubuntu18__43509: "http://ubuntu18:43509/" }
rosversion: "1.14.11
"
run_id: 409b84fc-e2ff-11eb-be5c-080027b61567
turtlesim: { background_b: 255, background_g: 86, background_r: 150 }
ROS Console#
The command rqt_console attaches to ROS’s logging framework to display output from nodes. rqt_logger_level allows to change the verbosity level (DEBUG, WARN, INFO, and ERROR) of nodes as they run.
rosrun rqt_console rqt_console && \
rosrun rqt_logger_level rqt_logger_level
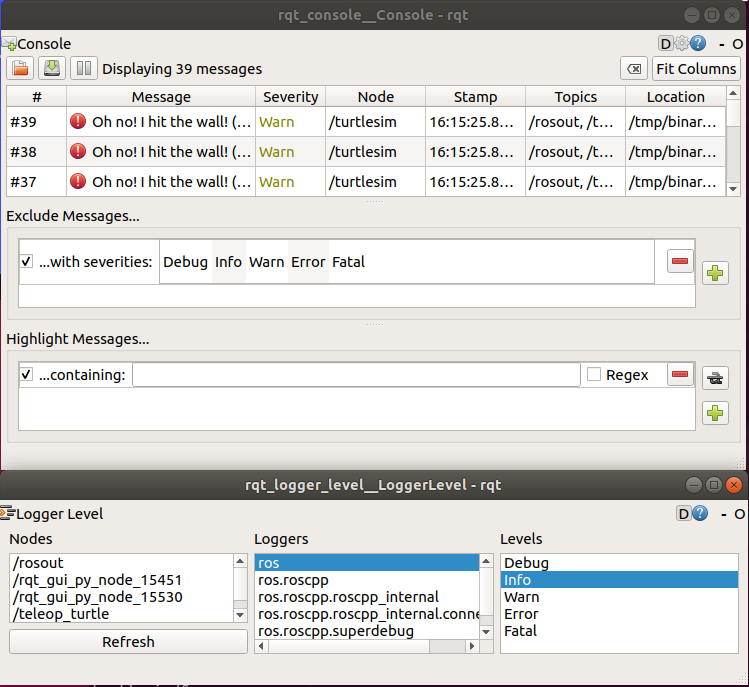
Logging levels are prioritized in the following order:
- Fatal
- Error
- Warn
- Info
- Debug
The Fatal level has the highest priority and Debug level has the lowest. By setting the logger level, logger will show all messages of that priority level or higher. For example, by setting the level to Warn, it will get all Warn, Error, and Fatal logging messages.
ROS Launch#
The roslaunch command starts nodes as defined in a launch file.
roslaunch [package] [filename.launch]
Starting with the beginner_tutorials package:
cd catkin_ws && \
source devel/setup.bash && \
roscd beginner_tutorials
vqtrong@ubuntu18:~/Work/catkin_ws/src/beginner_tutorials$
Then let’s make a launch directory:
mkdir launch && \
cd launch
Now let’s create a launch file called turtlemimic.launch and paste the following:
<launch>
<group ns="turtlesim1">
<node pkg="turtlesim" name="sim" type="turtlesim_node"/>
</group>
<group ns="turtlesim2">
<node pkg="turtlesim" name="sim" type="turtlesim_node"/>
</group>
<node pkg="turtlesim" name="mimic" type="mimic">
<remap from="input" to="turtlesim1/turtle1"/>
<remap from="output" to="turtlesim2/turtle1"/>
</node>
</launch>
Notes:
- Two groups with a namespace tag of
turtlesim1andturtlesim2are created from aturtlesimnode with a name ofsim. This allows to start two simulators without having name conflicts. - The mimic node with the topics
inputandoutputremapped toturtlesim1andturtlesim2. This renaming will causeturtlesim2to mimicturtlesim1.
Roslaunch#
Start the launch file:
roslaunch beginner_tutorials turtlemimic.launch
And post messages to the first turtle:
rostopic pub /turtlesim1/turtle1/cmd_vel geometry_msgs/Twist -r 1 -- '[2.0, 0.0, 0.0]' '[0.0, 0.0, -1.8]'
Run the rqt_graph to see what is going on:
rqt_graph
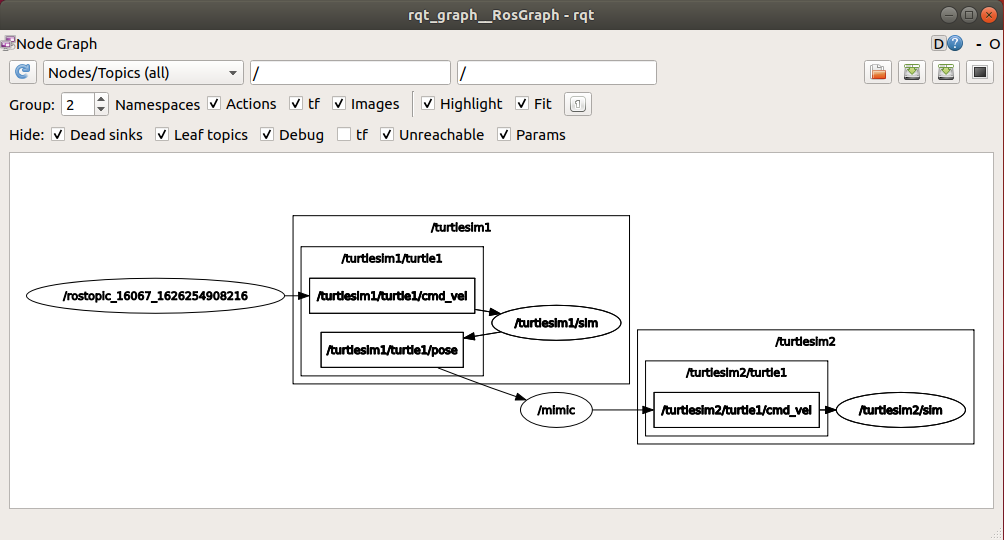
Playback data#
This tutorial will teach how to record data from a running ROS system into a .bag file, and then to play back the data to produce similar behavior in a running system.
Record data#
First, execute the following commands in separate terminals:
Terminal 1:
roscore
Terminal 2:
rosrun turtlesim turtlesim_node
Terminal 3:
rosrun turtlesim turtle_teleop_key
This will start two nodes — the turtlesim visualizer and a node that allows for the keyboard control of turtlesim using the arrows keys on the keyboard.
Let’s examine the full list of topics that are currently being published in the running system. To do this, open a new terminal and execute the command:
rostopic list -v
Published topics:
* /turtle1/color_sensor [turtlesim/Color] 1 publisher
* /turtle1/cmd_vel [geometry_msgs/Twist] 1 publisher
* /rosout [rosgraph_msgs/Log] 2 publishers
* /rosout_agg [rosgraph_msgs/Log] 1 publisher
* /turtle1/pose [turtlesim/Pose] 1 publisher
Subscribed topics:
* /turtle1/cmd_vel [geometry_msgs/Twist] 1 subscriber
* /rosout [rosgraph_msgs/Log] 1 subscriber
The list of published topics is the only message types that could potentially be recorded in the data log file, as only published messages are recorded:
- The topic
/turtle1/cmd_velis the command message published by theteleop_turtlenode that is taken as input by theturtlesimprocess. - The messages
/turtle1/color_sensorand/turtle1/poseare output messages published byturtlesim.
Open a new terminal window. In this window run the following commands. Running rosbag record with the option -a indicates that all published topics should be accumulated in a bag file.
roscd beginner_tutorials && \
mkdir bagfiles && \
cd bagfiles && \
rosbag record -a
[ INFO] [1626862434.586239631]: Recording to '2021-07-21-17-13-54.bag'.
[ INFO] [1626862434.587320465]: Subscribing to /turtle1/color_sensor
[ INFO] [1626862434.589356574]: Subscribing to /turtle1/cmd_vel
[ INFO] [1626862434.591447646]: Subscribing to /rosout
[ INFO] [1626862434.593544025]: Subscribing to /rosout_agg
[ INFO] [1626862434.595557444]: Subscribing to /turtle1/pose
Move back to the terminal window with turtle_teleop and move the turtle around for 10 or so seconds.
Rosbag info#
Run the command rosbag info to see the info of a rosbag file:
rosbag info <bagfile>
path: xxx.bag
version: 2.0
duration: 2:21s (141s)
start: xxx
end: xxx
size: 1.3 MB
messages: 18150
compression: none [2/2 chunks]
types: geometry_msgs/Twist [9f195f881246fdfa2798d1d3eebca84a]
rosgraph_msgs/Log [acffd30cd6b6de30f120938c17c593fb]
turtlesim/Color [353891e354491c51aabe32df673fb446]
turtlesim/Pose [863b248d5016ca62ea2e895ae5265cf9]
topics: /rosout 217 msgs : rosgraph_msgs/Log (2 connections)
/rosout_agg 214 msgs : rosgraph_msgs/Log
/turtle1/cmd_vel 286 msgs : geometry_msgs/Twist
/turtle1/color_sensor 8716 msgs : turtlesim/Color
/turtle1/pose 8717 msgs : turtlesim/Pose
Rosbag play#
The next step in this tutorial is to replay the bag file to reproduce behavior in the running system. First kill the tele-operator program that may be still running from the previous section.
Leave turtlesim running. In a terminal window run the following command:
rosbag play <bagfile>
In its default mode rosbag play will wait for a certain period (.2 seconds) after advertising each message before it actually begins publishing the contents of the bag file. Waiting for some duration allows any subscriber of a message to be alerted that the message has been advertised and that messages may follow. If rosbag play publishes messages immediately upon advertising, subscribers may not receive the first several published messages. The waiting period can be specified with the -d option.
Recording a subset#
When running a complicated system, such as the pr2 software suite, there may be hundreds of topics being published, with some topics, like camera image streams, potentially publishing huge amounts of data. In such a system it is often impractical to write log files consisting of all topics to disk in a single bag file. The rosbag record command supports logging only particular topics to a bag file, allowing users to only record the topics of interest to them.
rosbag record -O subset /turtle1/cmd_vel /turtle1/pose
The -O argument tells rosbag record to log to a file named subset.bag, and the topic arguments cause rosbag record to only subscribe to these two topics.
The limitations of rosbag record/play
Different start condition can cause different results even the events are the same. The rate of recorded events is not guaranteed to be the same as the real actions.
Read Rosbag message#
The script ros_readbagfile will read rosbag file and extract all messages of selected topics:
ros_readbagfile <mybagfile.bag> [info] [N] [topic1] [topic2] [...]
Download and install ros_readbag.py using below command:
cd ~ && \
wget https://raw.githubusercontent.com/vuquangtrong/\
ros_readbagfile/main/ros_readbagfile
Edit the shebang to use python 2 if needed.
Change #!/usr/bin/python3 to #!/usr/bin/python.
Make it executable:
chmod +x ros_readbagfile
The ~/bin directory for personal binaries:
mkdir -p ~/bin
Add this folder to the PATH:
echo "PATH=\"$PATH:~/bin\"" >> ~/.bashrc
Move this executable script into that directory as ros_readbagfile, so that it will be available as that command:
mv ros_readbagfile ~/bin/ros_readbagfile
Usage
-
See the information of the input bag file:
ros_readbagfile mybagfile.bag info -
Print all messages of all topics in the bag file to the screen:
ros_readbagfile mybagfile.bag -
Print all messages of the topic /test in the bag file to the screen:
ros_readbagfile mybagfile.bag /test -
Print at most N first messages of all topics in the bag file to the screen:
ros_readbagfile mybagfile.bag N -
Print at most N first messages of the topic /test in the bag file to the screen:
ros_readbagfile mybagfile.bag N /test -
To save the output to a file, use redirection syntax:
ros_readbagfile mybagfile.bag N /test > output.txt
Determine the exact topic names you’d like to read from the bag file, by using rosbag info as mentioned above, or use ros_readbagfile info command:
Use ros_readbagfile from terminal as below:
rosbag info 2021-07-21-17-13-54.bag
path: 2021-07-21-17-13-54.bag
version: 2.0
duration: 30.8s
start: Jul 21 2021 17:13:54.60 (1626862434.60)
end: Jul 21 2021 17:14:25.40 (1626862465.40)
size: 280.8 KB
messages: 3895
compression: none [1/1 chunks]
types: geometry_msgs/Twist [9f195f881246fdfa2798d1d3eebca84a]
rosgraph_msgs/Log [acffd30cd6b6de30f120938c17c593fb]
turtlesim/Color [353891e354491c51aabe32df673fb446]
turtlesim/Pose [863b248d5016ca62ea2e895ae5265cf9]
topics: /rosout 4 msgs : rosgraph_msgs/Log (2 connections)
/turtle1/cmd_vel 93 msgs : geometry_msgs/Twist
/turtle1/color_sensor 1899 msgs : turtlesim/Color
/turtle1/pose 1899 msgs : turtlesim/Pose
Now, get all messages of the topic /turtle1/pose and save to the file:
ros_readbagfile 2021-07-21-17-13-54.bag /turtle1/pose > turtle1_pose.yaml
# =======================================
# topic: /turtle1/pose
# msg_count: 1899
# timestamp (sec): 1626862465.397807837 # - - -
x: 10.0430784225
y: 6.37491464615
theta: -2.62400007248
linear_velocity: 0.0
angular_velocity: 0.0
# ~~~~~~~~~~~~~~~~~~~~~~~~~~~~~~~~~~~~~~~
# Total messages found: 1899
#
# /turtle1/pose: 1899
#
# DONE.
# ~~~~~~~~~~~~~~~~~~~~~~~~~~~~~~~~~~~~~~~